
Midjourney Parameters 17 List
4 Key Takeaways
- Learn Master Midjourney Parameters List: This series will give you a deep understanding of 17 parameters. If we use them in AI art, the quality of the art will be many times better.
- Customization: Adjust settings like Aspect Ratio, Quality, and Stylize to tailor images to your vision.
- Chaos and Weird: They are not always left for last. Experiment for Best Results—These kinds of parameters may produce unexpected results and are truly unique pros and differentiators.
- Speedy and Easy Workflow: Take advantage of the Repeat, Fast/Relax/Turbo settings for more efficient image generation.
One Click To Generate 10 Midjourney Prompts With AI Tools
Introduction Midjourney Parameters List
Shaping mind-blowing AI art using Midjourney Parameters Lists is part art and part science. In the past year, I’ve been tinkering around with Midjourney and looking at how far it can stretch by using different parameters that are supported out of the box. This roadmap has been written based on that to help distil the experience. Knowing these 15 must-understand parameters — even if you are an art veteran or an amateur — will allow you to create a unique AI-powered art.
1. Aspect Ratio (–aspect or –ar)
Description: Changes the aspect ratio of the generated image.
Usage: Add –ar followed by the desired ratio (e.g., –ar 16:9)
Default: 1:1
Setting the aspect ratio is always one of my first steps when shooting towards a specific composition. A lot of this depends on preference, but a ratio closer to 16:9 or wider is more suited to landscapes, and 9:16 is good for portraits.

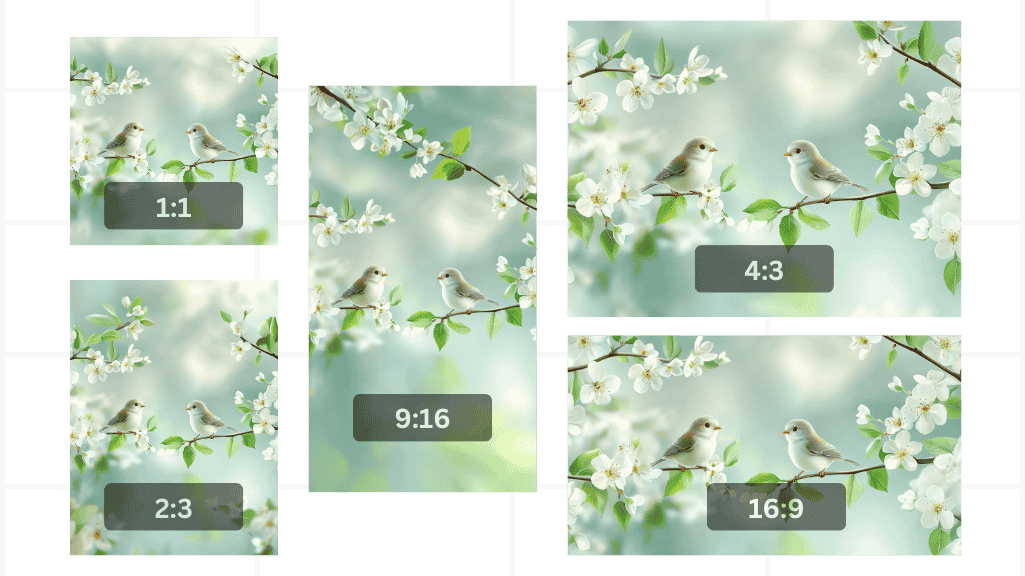
2. Chaos (–chaos)
Description: Adjusts the level of variation in the results.
Usage: Add –chaos followed by a value from 0 to 100
Default: 0
When I’m feeling adventurous, I increase the chaos parameter. Higher values lead to more unexpected and varied outputs, which can spark new ideas.

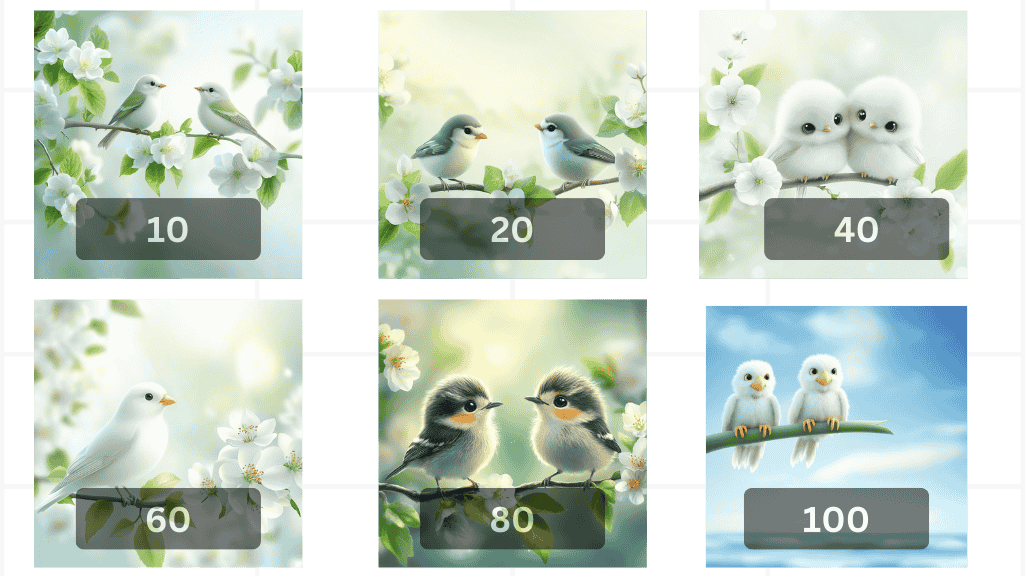
3. Quality (–quality or –q)
Description: Determines the rendering quality and time.
Usage: Add –q followed by 0.25, 0.5, 1, or 2
Default: 1
For quick drafts, I might set the quality to 0.5 to save time. For final renders, bumping it up to 2 ensures the image is as detailed as possible.

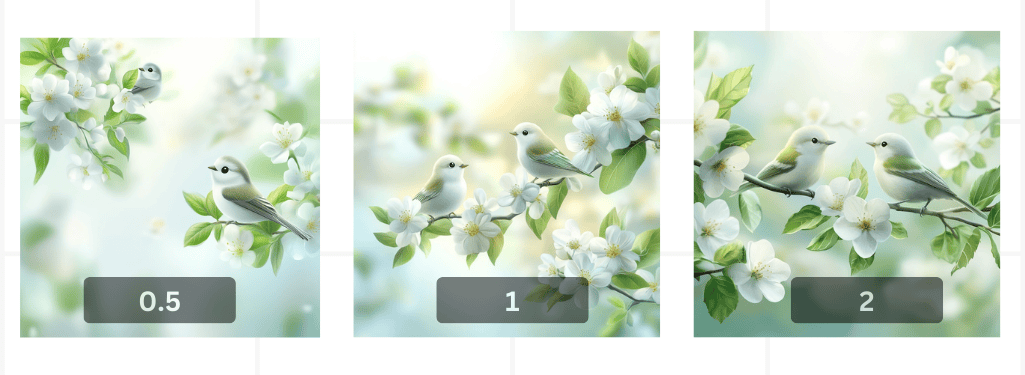
4. Stylize (–stylize or –s)
Description: Influences the strength of Midjourney’s default aesthetic style.
Usage: Add –s followed by a value from 0 to 1000
Default: 100
Increase the stylised value to let Midjourney’s artistic flair shine through. Lower it to gain more control over the output.

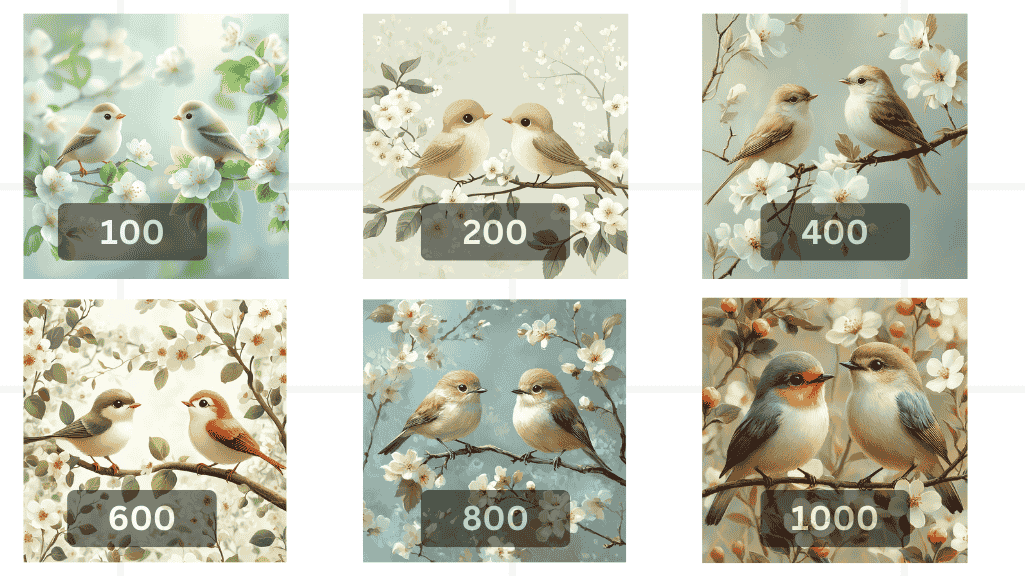
5. Seed (–seed)
Description: Sets the starting point for the AI’s random number generator.
Usage: Add –seed followed by a number from 0 to 4294967295
Using a specific seed is great for reproducing or slightly tweaking previous results. I’ve found it invaluable when refining a particular image.


6. Version (–version or –v)
Description: Uses different versions of the Midjourney algorithm.
Usage: Add –v followed by 1, 2, 3, 4, 5.0, 5.1, 5.2, 6, or 6.1
Default: 6.1 and right now up coming 6.2
Each version has its unique strengths. For instance, version 5.1 might handle textures differently than 6.0. Experiment to see which version best suits your project.

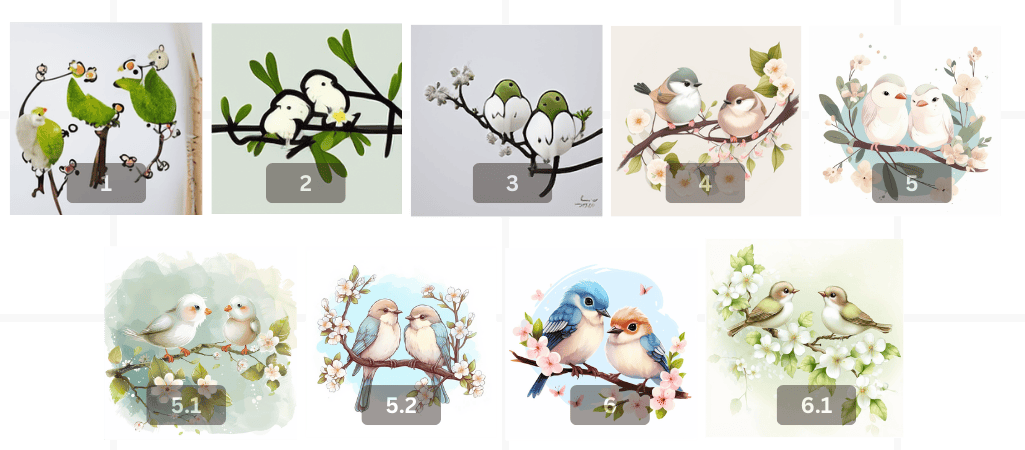
7. No (–no)
Description: Attempts to exclude specified elements from the image.
Usage: Add –no followed by elements to exclude (e.g., –no plants)
When an unwanted element keeps appearing in your images, the –no parameter is a lifesaver. I’ve used it to exclude things like text or specific objects.
8. Image Weight (–iw)
Description: Adjusts the balance between image and text elements in the prompt.
Usage: Add –iw followed by a value from 0 to 2
Default: 1
If you’re combining an image prompt with text, –iw lets you control which has more influence. A higher value gives more weight to the image.
9. Style Weight (–sw)
Description: Adjust the strength of stylization when using style references.
Usage: Add –sw followed by a value from 0 to 1000
Default: 100
When referencing a particular style, increasing the –sw value intensifies that style’s impact on your image.
10. Character Weight (–cw)
Description: Modifies the reference strength for character references.
Usage: Add –cw followed by a value from 0 to 100
Default: 100
For character-focused art, adjusting –cw helps in getting the character details just right.
11. Repeat (–repeat or –r)
Description: Creates multiple jobs from a single prompt.
Usage: Add –r followed by a number from 1 to 40
Default: 1
When I want to generate several variations quickly, I use the –repeat parameter. It’s a huge time saver.
12. Style Reference (–sref)
Description: Uses an image URL to reference a style.
Usage: Add –sref followed by an image URL
Incorporating a specific style from an image can give your art a unique twist. I’ve enjoyed using –sref to blend different artistic influences.
13. Stop (–stop)
Description: Stops the job at a certain percentage of completion.
Usage: Add –stop followed by a value from 10 to 100
Stopping the render early can produce interesting, less polished results that have a raw aesthetic.
14. Tile (–tile)
Description: Generates images suitable for seamless tiling.
Usage: Add –tile to the prompt
Creating seamless textures is easy with –tile. I’ve used it for backgrounds and patterns in larger projects.
15. Weird (–weird or –w)
Description: Uses an experimental parameter to explore unusual aesthetics.
Usage: Add –w followed by a value from 0 to 3000
Default: 0
When I’m in the mood to explore the fringes of AI art, I crank up the –weird value. The results are often unexpected and inspiring.
16. Fast/Relax/Turbo (–fast, –relax, –turbo)
Description: Overrides current settings to run a job in specific modes.
Usage: Add the desired mode to the prompt
Depending on my needs, I switch between these modes. –fast for quick results, –relax when I’m not in a hurry, and –turbo for time-sensitive projects.
17. Niji (–niji)
Description: Switches to an alternative model focused on anime-style images.
Usage: Add –niji to the prompt
As an anime fan, I love using –niji to generate art in that distinctive style. It’s perfect for character designs and vibrant scenes.
FAQs
A: Absolutely! Combining parameters like –ar, –stylize, and –seed allows you to fine-tune your image generation.
A: Higher quality settings will increase rendering time. For instance, –q 2 takes longer than –q 0.5, but the results are more detailed.
A: It instructs Midjourney to avoid certain elements, but it needs to be more foolproof. Sometimes, slight traces might still appear.
A: While it can produce unique results, the unpredictability of –weird makes it better suited for experimental projects.
Conclusion
Once you know the parameters of Midjourney, there are no limits in the universe of AI Art creation. In my work, I experience the difference between an average and a strong visual simply through slight adjustments to these settings. Feel free to mess around—every parameter is a brush stroke for your artistic vision. You can also use the Midjourney Commands Parameters Cheat Sheet. Happy creating!









One Response